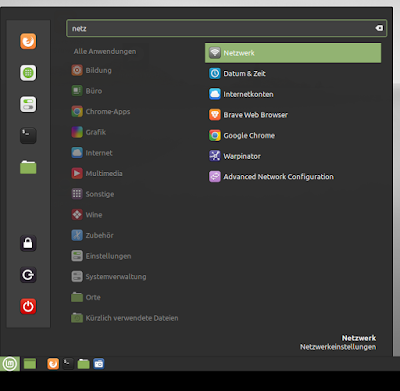Eine Übersicht
Ein Experiment, wie die Überschrift schon sagt. Ich habe so viel von ChromeOS Flex gehört, dass ich mir Gedanken gemacht habe, wie ich dieses Betriebssystem für mich nutzen kann. Seit Jahren verwende ich Linux Mint und bin sehr zufrieden damit. doch wie bekommt man ein schnell zu startendes und cloudbasierendes System auf einen etwas älteren Laptop?
Die Herausforderung das ganze als Dual Boot System zu erstellen war natürlich da, und die Ernüchterung kam schnell, denn ChromeOS Flex lässt sich nicht als Dualboot einrichten.
Die eigentlich unangenehme Eigenschaft, dass ChromOS Flex die ganze Festplatte für sich beansprucht und gnadenlos jedes andere Betriebssystem überschreibt brachte mich schließlich doch auf die Lösung.
Der Weg des Dualboots geht hier nicht über den Bootloader, sondern über das Bootmenü des Laptops selbst.
Bevor ich euch erkläre, wie ich das Schritt für Schritt gemacht habe eben schnell die Auflösung: Man kopiert das Recovery Image von ChromeOS Flex auf einen USB-Stick, entfernt dann die Festplatte aus dem Laptop und startet das System mit dem bootfähigen ChromOS Flex Stick und einem leeren, größeren USB-Stick. So ist es möglich, das System auf dem zweiten USB-Stick zu installieren. anschließend verbindet man die Festplatte wieder mit dem Laptop, entfernt den USB-Stick der als Istallationsmedium gedient hat, richtet im BIOS die ursprüngliche Festplatte als seinen Standard ein und kann künftig über die Bootmenütaste das Laptops das neue ChromeOS Flex vom USB-Stick auswählen und starten oder eben sein vorheriges Betriebssystem verwenden.
Doch nun mal Schritt für Schritt der Weg dorthin.
1. Download ChromeOs Flex und balenaEtcher (Linux-App-Image & Windows exe)
Linux/Windows-Software balenaEtcher um einen bootfähigen USB-Stick aus dem heruntergeladenen ChromeOS Flex Image zu erstellen.
Das AppImage balenaEtcher findet man hier
Das aktuelle ChromeOS Flex Image kann man hier herunterladen.
Nach dem ca. 1, 6 GB großen Download ChromeOS Flex behaltet ihr die ZIP Daei bei , sie muss nicht entpackt werden.
Nun kommt balenaEtcher zum Einsatz, mit Hilfe der Software schreibt man die Datei auf einen passenden USB-Stick (mindestens 8 GB, Größer ist in diesem Fall nicht besser, da der Stick nur das Betriebssystem enthällt, aber nicht zum Abspeichen von Daten genutz werden kann. Am Besten USB 3.x, es geht aber auch mit einem 2.x Stick, allerdings etwas langsamer.